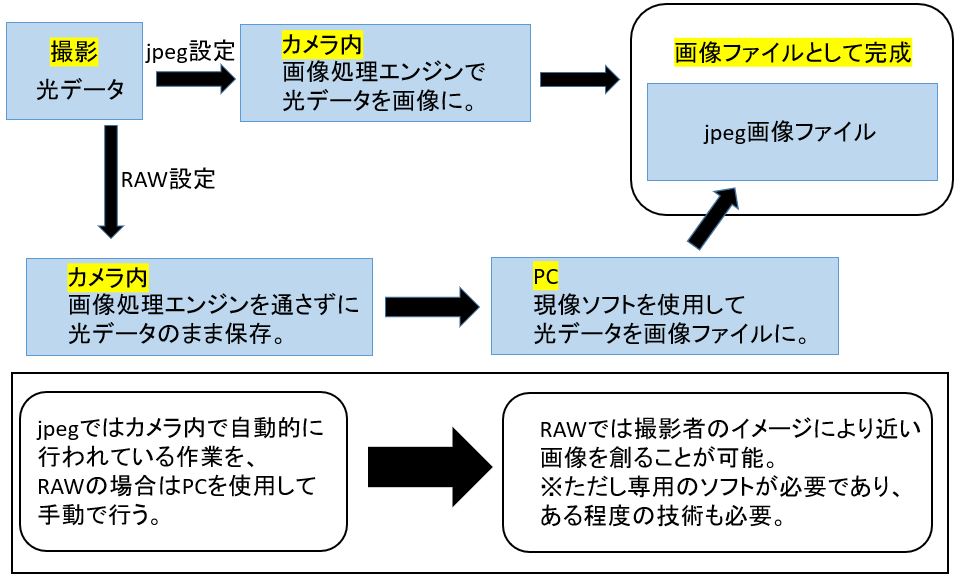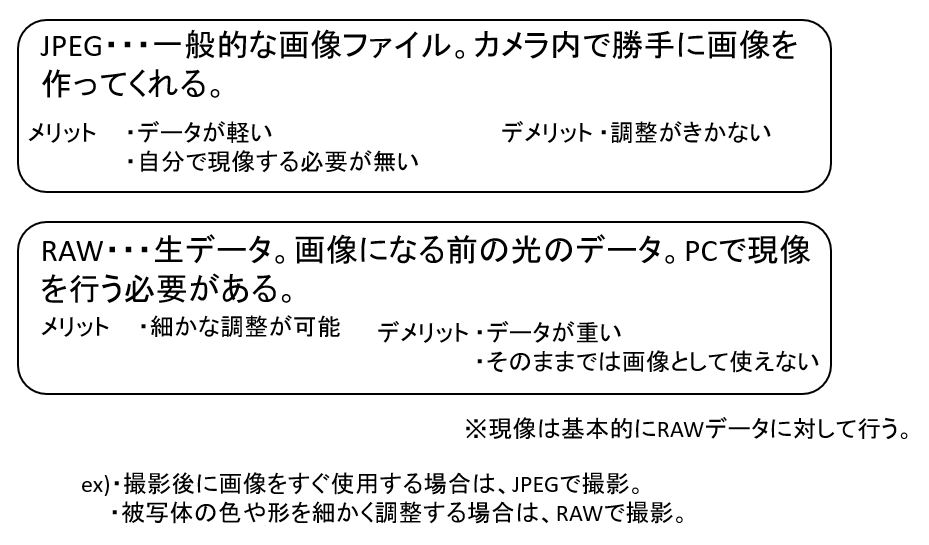当ブログでも、動画の際は基本的にマニュアル露出での撮影をお勧めしておりますが、その理由はコチラの記事でもご紹介した通り、撮影中にカメラが勝手に映像の明るさ(つまり露出)を変えてしまうのを防ぐためです。
しかしながら慣れないうちはマニュアルで露出を合わせるのに時間がかかってしまう方もいるのではないでしょうか。
当記事では、簡単に露出を当てる事が出来る方法を2つ、ご紹介致します。
1.AEロックを使用する
これはそもそもマニュアル露出を使用しない方法になります。
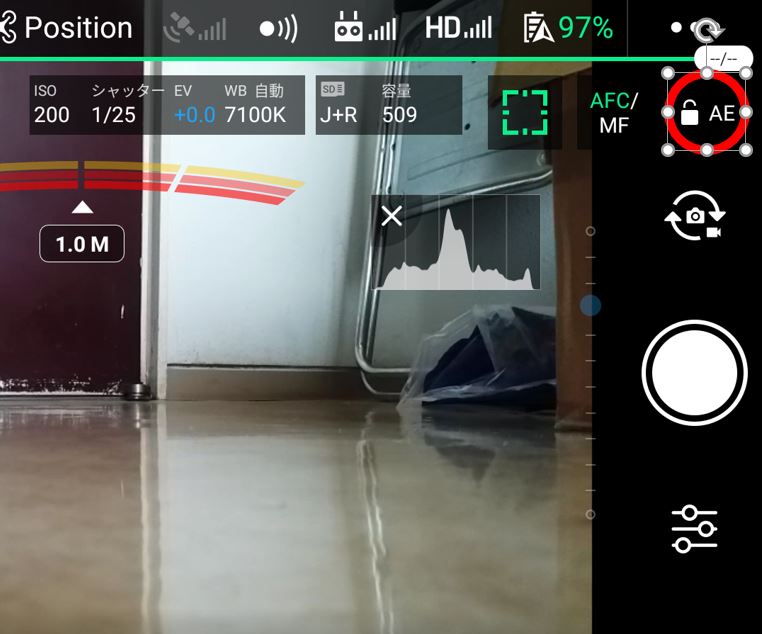
DJIGO4の画面右上にあるAEと書いてある鍵マークの部分をタップすると、AEロックがかかります。(鍵マークが、鍵を閉めたシルエットに変わります)
AEロック中は、カメラが勝手に露出を変える事がありません。そのためP、A、Sモードのいずれかで飛行を開始し、場合によっては露出補正で露出を調整した後にAEロックをかければ、後はそのままの露出で撮影を行えます。またもう一度マークをタップすると、ロックは解除されます。
この方法はNDフィルターを併用すれば、中級者や上級者も使用できます。
2.露出の早見表を使うor覚える
こういう撮影シーンの場合は大体このぐらい、という目安があります。
それをメモしておくか、覚えましょう。

上画像が露出の早見表になります。
シャッター速度1/250、ISO100の場合、上の絞り値を選択すれば、大体良い塩梅になります。例えば晴れの日の屋外で撮影する場合はシャッター速度1/250、F8、ISO100が適正となります。後は表現意図や状況によって、必要であれば少しF値を動かして調整すれば問題ありません。
もちろん動画の場合は1/250のような高速シャッターで撮影することはあまりないと思いますので、ND8フィルターを使用すると、シャッター速度1/30で上の表がそのまま対応します。
また表には「快晴時の海・山・雪景色」がF16とありますがPhantom4Proでも最大F値が11までとなってますため、その場合はNDフィルターで調整する必要があります。
以上2つの方法を使えば、動画撮影を始めたばかりの方でも適正な露出に固定し、映像の途中でチカチカと明るさが変わるのを防げます。
特に1つめのAEロックを使用する方法は、MavicAir2やMavic2Zoom等のF値が2.8固定の機体でも使用できます。
マニュアル露出の操作に手間取っている方は一度、試してみてください。
静岡沼津ドローンスクールでは初心者向けの写真教室も行っており、内容はドローン空撮にも応用ができますので、こちらもぜひお申込みください。