
ドローンで空撮を行う際、多くの方はプロポに装着したモニターで写る範囲や明るさを確認すると思います。しかし実際に撮影したデータをパソコンに移してみると、何か撮った時と感じが違う、といったことはありませんでしょうか?
もちろんこれにはモニターの色合いや明るさ等がパソコンとプロポで違うということもありますが、そもそも適正な明るさで写真を撮れていない場合があります。
今回はそういった撮影時の失敗を減らすための便利な機能、ヒストグラムについて解説を行います。
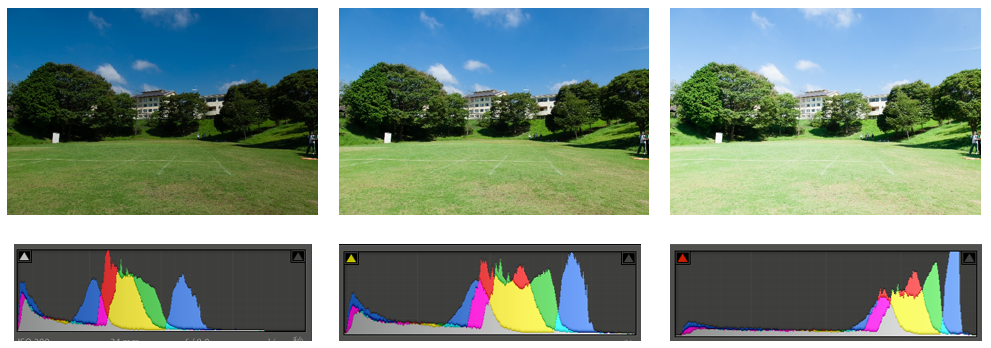
この機能を使用すると、モニター上にヒストグラムというものが現れます。
これは「画面上の明るさの分布」を表しています。
グラフの横軸は明るさ(右に行くほど明るい)、縦軸は画面全体に占める割合となります。 つまり、右側に高い山がある場合、画面全体に対して明るい部分が多いということになります。また最も右側の部分は明るすぎて白く飛んでしまっている状態ですので、右端に山ができた場合は、白く飛んでいる部分があるということになります。
端的に言うと、「山が右側に寄っている程明るい画、左側に寄っている程暗い画」と言うことが出来ます。
ただしコントラスト(明暗差)の激しい被写体の場合は山が複数できて谷のようになる場合もあります。その場合も、各々の明るさ(横軸)に対して、そのレベルのデータどの程度あるのか(縦軸)を表しています。
野外で撮影する場合、天気等の環境でモニターの見え方は大きく変わってしまいます。そのため、ヒストグラムをみて明るさを確認することが失敗を無くす一つの手段になります。
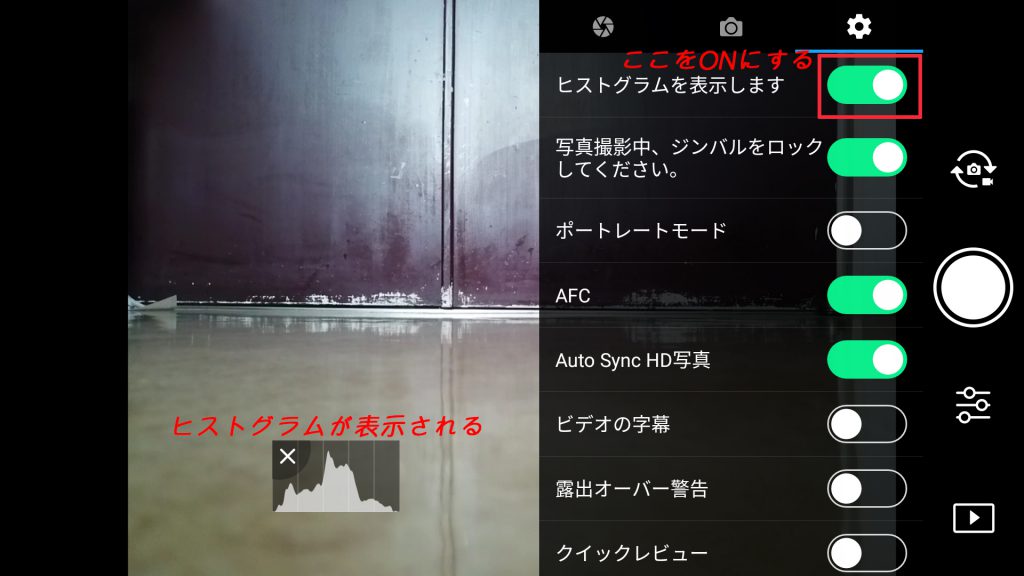
DJI製の機体を使用する場合、カメラの設定から上画像の部分をオンにするとヒストグラムが表示されます。表示されたヒストグラムのウィンドウはドラッグすることで自由に位置を移動可能です。
マニュアル露出(カメラのMモード)や露出補正を使用する場合は、撮影者の操作が画像の明るさに関わってくる部分がより多くなりますので、ヒストグラムの使用は特に重要となります。
