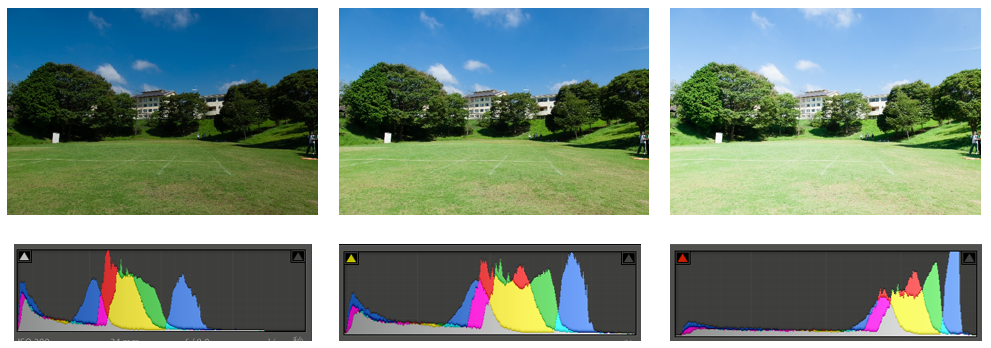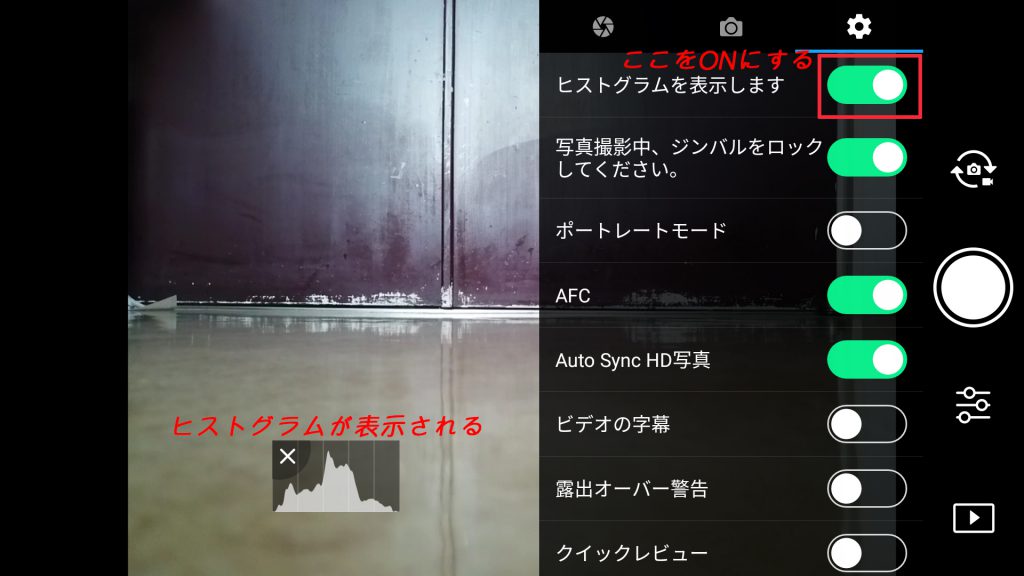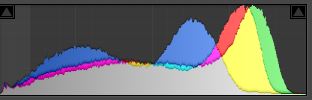
『空撮時はヒストグラムを確認しよう』の記事で、モニターの見え方は周囲の明るさによって変わるのであんまりアテにしない方が良いかも!ということを書きました。
詳しくはその記事を読んでいただきたいのですが、要約すると「モニターの見え方じゃなくて、”ヒストグラム”というもので撮影した動画像の明るさを確認しよう」ということになります。
詳しくは記事を読んでいただければと思います。
記事ではDJI GO4 アプリでのヒストグラムの表示方法を記載していましたが、最近はGO4ではなくFLYを使用する方も多いと思いますので、DJI FLYでのヒストグラム表示方法をお伝えします。
DJI FLYでのヒストグラムの表示方法
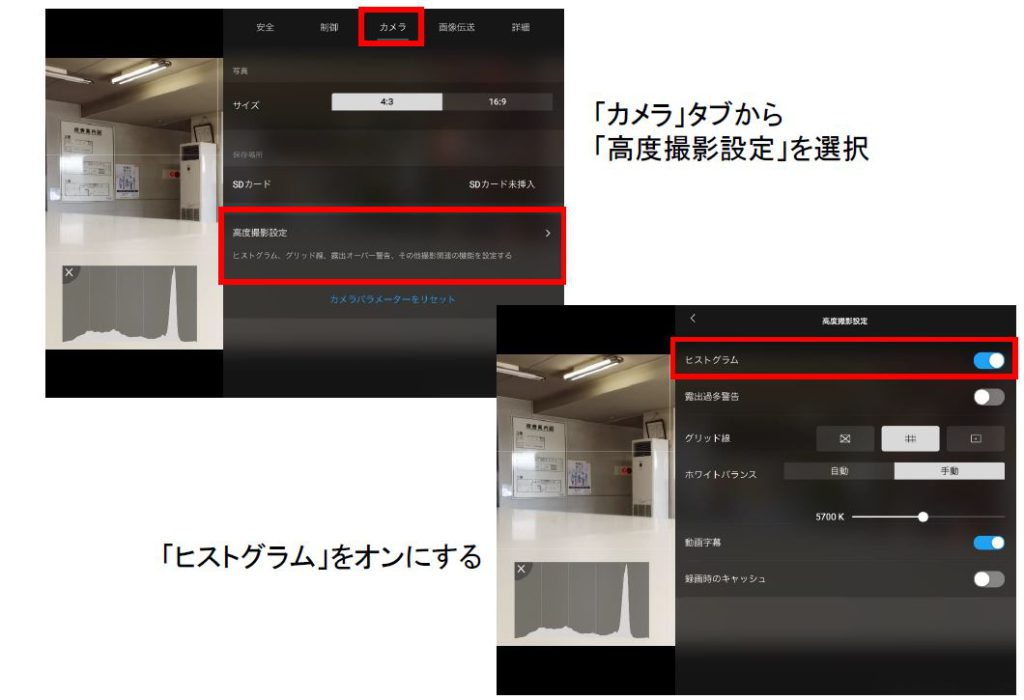
以上です。
とってもカンタンにヒストグラムを表示できます。
「高度撮影設定」からは他にも露出過多警告(俗にいう白飛び警告)や画面のグリッド表示なども変更できるので、覚えておくと便利です。
静岡沼津ドローンスクールでは定期的に撮影講座を行っております。
ドローンを飛ばせるようになったら、次は撮影のための知識を身に付けましょう!
当校卒業生の方は、撮影講座への参加が無料になります!
ドローンスクールにご興味のある方は、無料説明会にぜひお申込みください。
実機を実際にみていただいたりすることもできますよ!
無料説明会の詳細・お申込みはコチラから